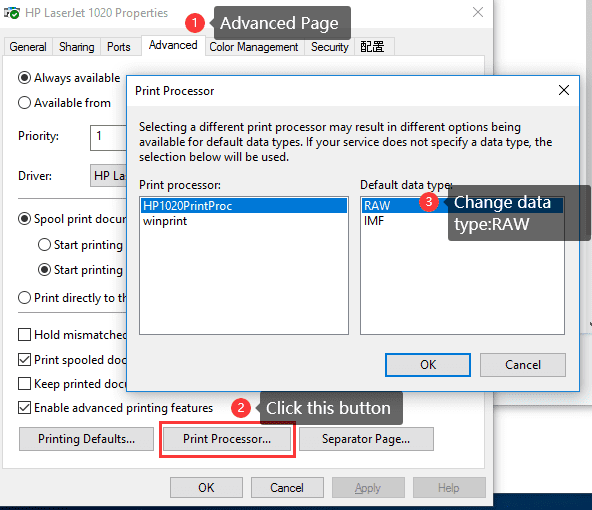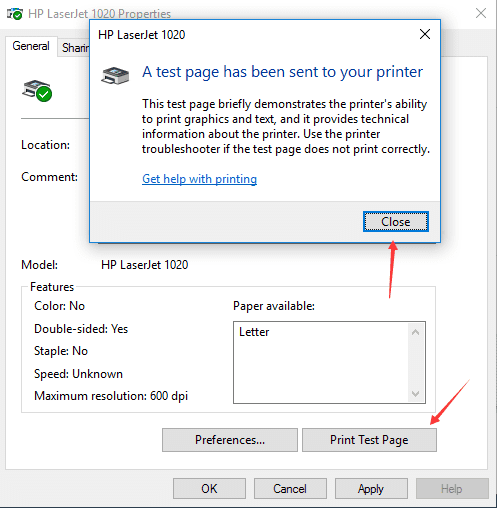Home » Network Print Server User Manual
Network Print Server User Manual
- LOYALTY-SECU
Content
1. Summary
1.1 Product Main Features
Small Size: 53x53x40mm
Default Configuration: RJ-45 LAN Port, WiFi/Bluetooth version is available
Communication Method: USB 2.0 interface.
Support Multi-users sharing one printer of a wireless network simultaneously.
Simple and compact design, low power, small footprint, easy to carry.
Can print directly from operating the mobile phone (work with PrinterShare or Printhand APP), support to print files, photos directly via APP.
1.2 Product Description
1.3 Product Series
| Model | Communication Method | Remarks |
|---|---|---|
| LY-MPS-N01 | Ethernet | RJ45 LAN Port |
| LY-MPS-BN01 | Ethernet &Bluetooth4.0 | Support Android/IOS(BLE) RJ45 LAN Port+ Bluetooth |
| LY-MPS-WN01 | Ethernet &WiFi | RJ45 LAN Port+ WiFi |
2 Technical Specifications
2.1 Technical Parameters
| Product Parameters | |
|---|---|
| CPU | ARM9 |
| RAM | 64MB DDR2 |
| FLASH | 128MB NANDFLASH |
| USB Printer Interface | USB2.0 HOST |
| USB Configuration Port | USB2.0 DEVICE |
| Network Port | 10/100M |
| Bluetooth Interface | Classic Bluetooth +BLE (Bluetooth 4.0) optional |
| WiFi Interface | 802.11BGN optional |
| Power Supply | DC 5V/1A |
| Product Dimension | 53×53×40mm |
| Product Weight | 25g |
| Packing Size | 13.5×13.5×5CM |
| Packing Weight | 160g |
| Operating Environment | Temperature -10°C~50°C Humidity 20%~85% |
| Storage Environment | Temperature -10°C~50°C Humidity 20%~85% |
3 Interfaces Instruction
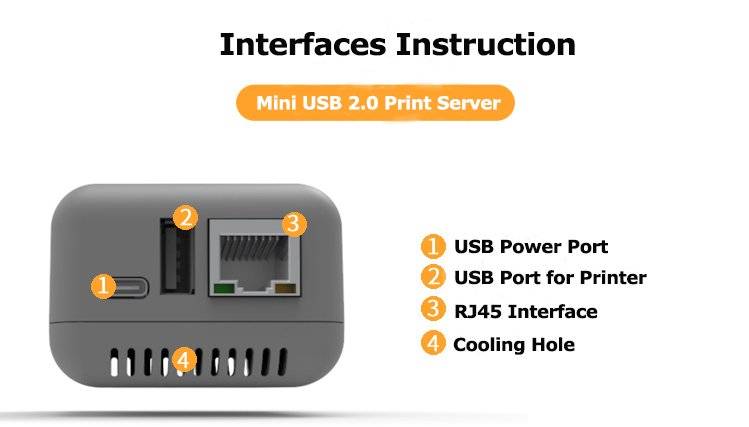
4 Network Configuration Instruction
4.1 Configuration Tool Preparation
Please download the configuration tool or contact our customer service to obtain the configuration tool of the print server.
4.2 Configuration Tool File Description
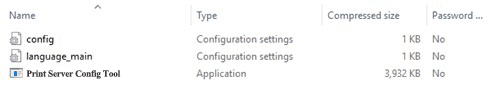
Double-click [Print Server Config Tool.exe] to configure the parameters, it’s no need any software installation process, the interface will be as Image shows
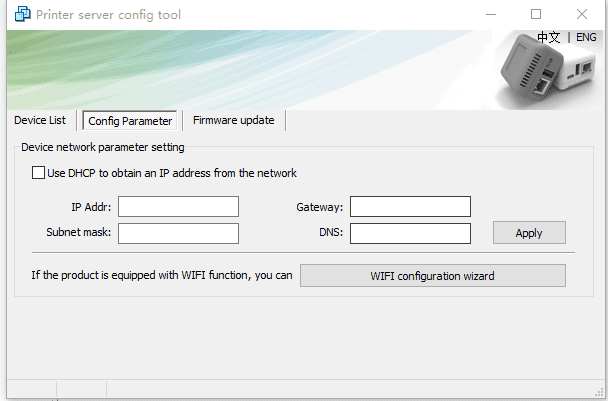
4.3 Preparation Before Using
- A computer with WINDOWS operating system
- A USB cable with TYPE C interface (Included in the packing box)
- Print Server Config Tool (WINDOWS version)
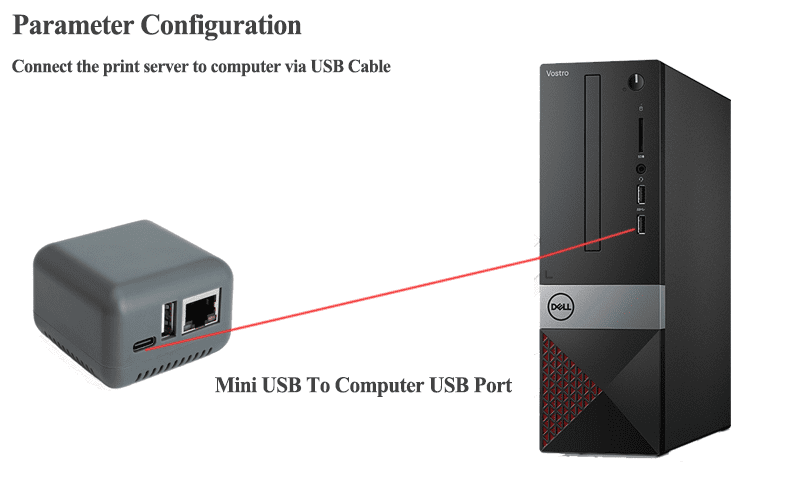
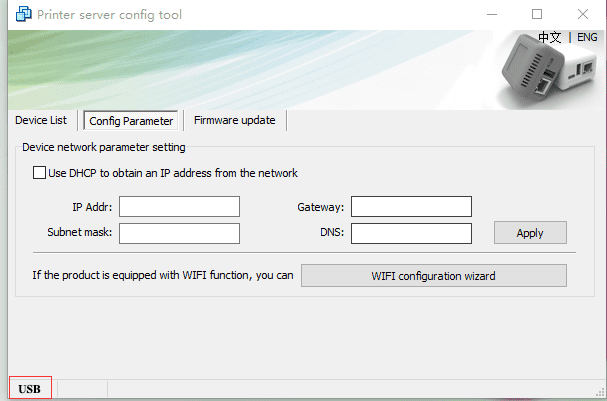
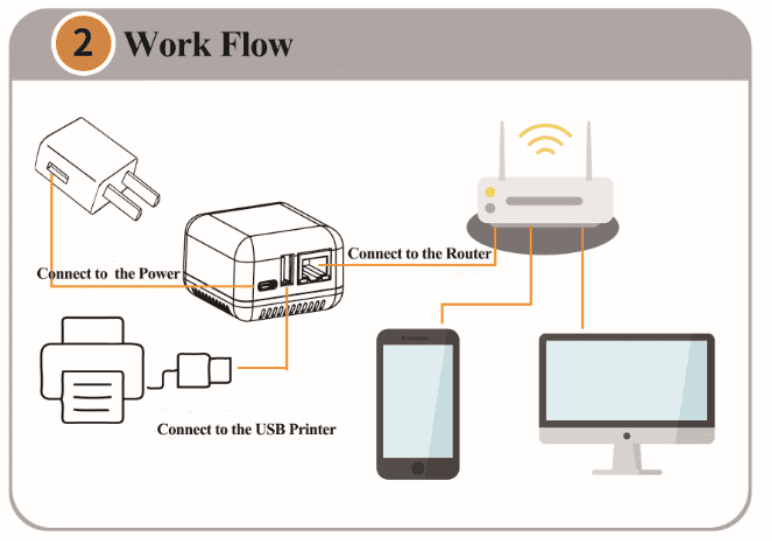
4.4 Set the Ethernet IP Address of the Print Server
Two ways for the print server to obtain the IP Address:
- Method 1: Use DHCP to obtain an IP address from the network
- Method 2: Obtain an fixed IP Address
The advantage of the method 1 is very simple and time saving, however, the disadvantage is that it is easy to forget the IP address and may assign a different IP address for the print server, brings the IP Address conflict problem.
For method 2, can assign a fixed IP address to the print server according to the current network environment, this method is more reliable and stable((highly recommended)), the users need to know their own network attributes.
※Tips for how to get an fixed IP Address※
Click “Start Menu—Run”,or use the WIN+R key combination to call the run window, enter “cmd” in the run window, click OK (As Image Shows).
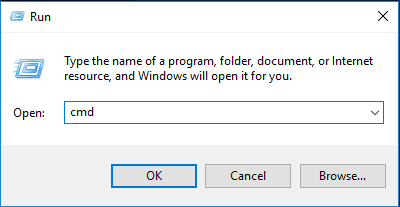
After inputting “ipconfig”,click “Enter” button, then the IP Address, Subnet Mask, Gateway information will be displayed as Image shows:
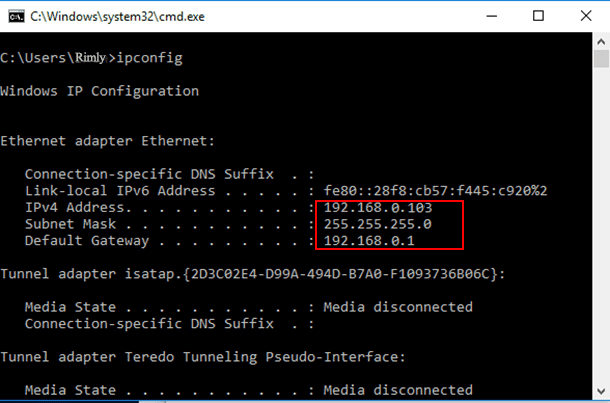
Subnet Mask: 255.255.255.0
Default Gateway: 192.168.0.1
A: If you use DHCP to obtain an IP address
Please check “Use DHCP to obtain an IP address from the network” as shown in the Image:
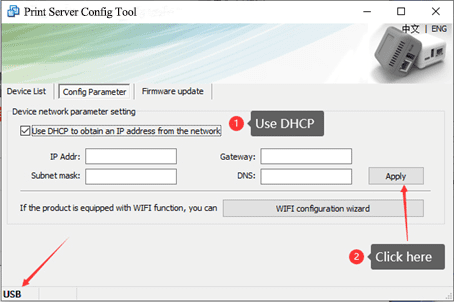
B: Assign a fixed address
Uncheck “Use DHCP to obtain an IP address from the network” and enter fixed network parameters in the config menu. Different network environments will have different parameters. Please obtain the corresponding information based on the actual internet situation, as Image shows:
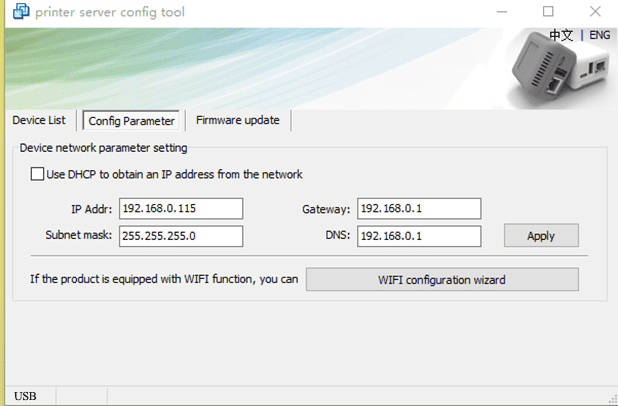
4.5 Query Current Status
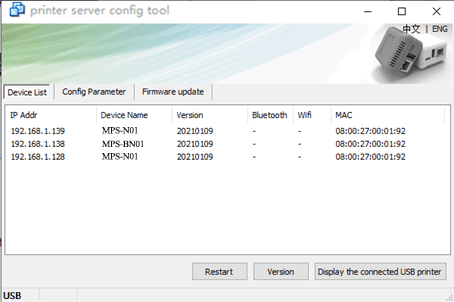
4.6 WiFi Parameter Configuration
Note: Only the print server with WiFi function, can proceed on the WiFi Wizard process.
In the “Config Parameter” page, click “WIFI configuration wizard” to continue the WiFi setting as Image shows:
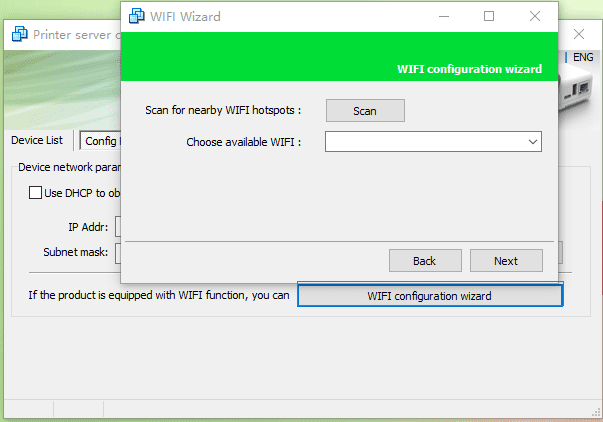
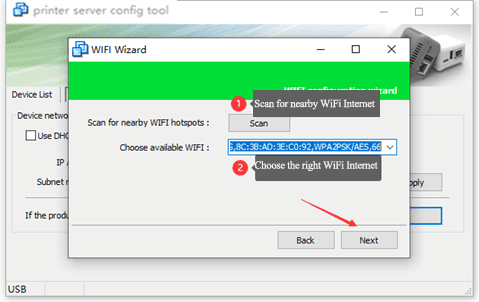
Enter to the WiFi Password Setting Menu, input the WiFi password and click “Next”, as Image shows:
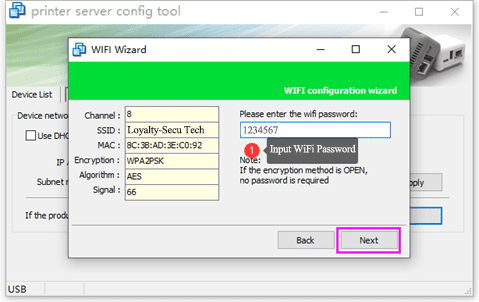
There also have two methods for getting an IP address for the print server:
- Method 1: Use DHCP to obtain an IP address
- Method 2: Obtain an fixed IP Address (the procedure is same as 4.4 above )
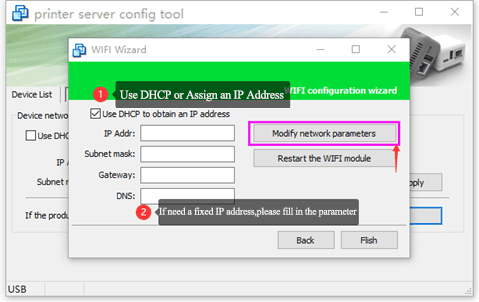
4.7 Print Server Port
5. WINDOWS Printer Driver Installation Example
5.1 Install the Printer Driver
5.2 Configure the Printer Port
After installing the printer driver, select the newly installed printer in the control panel, select the printer, and right click printer properties. As shown in the below image 1/2/3, different operating systems may have some differences.
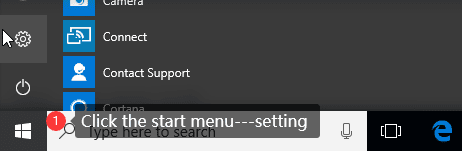
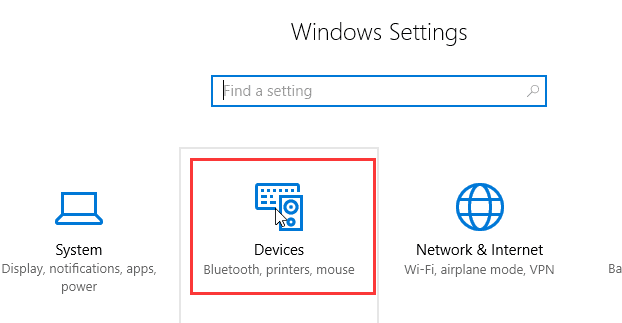
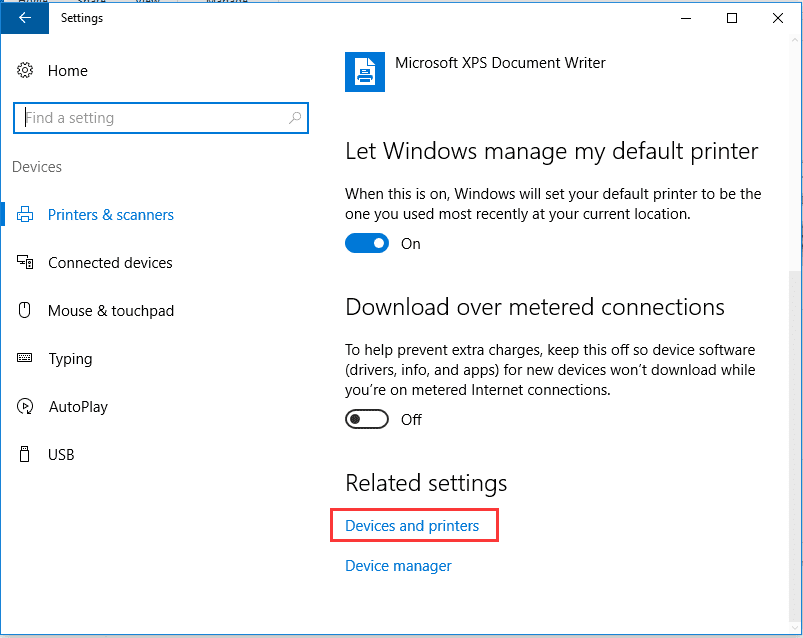
Image 4 demonstrates an example of installing the HP 1020 printer for reference:
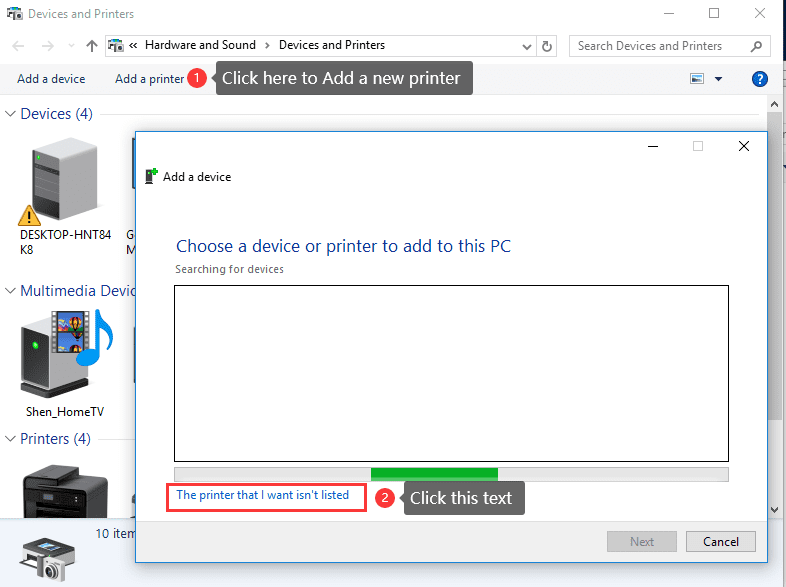
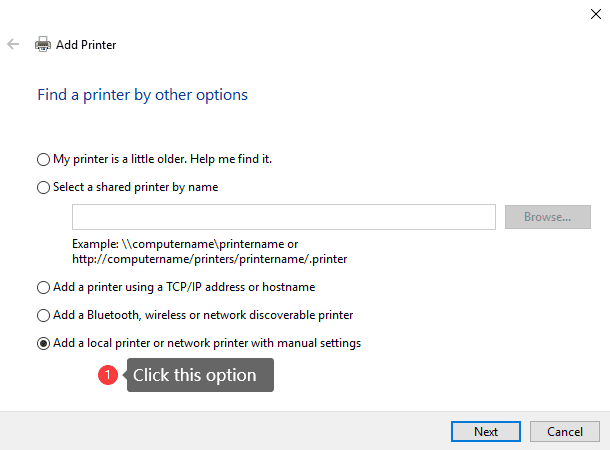
Click the “Next” button
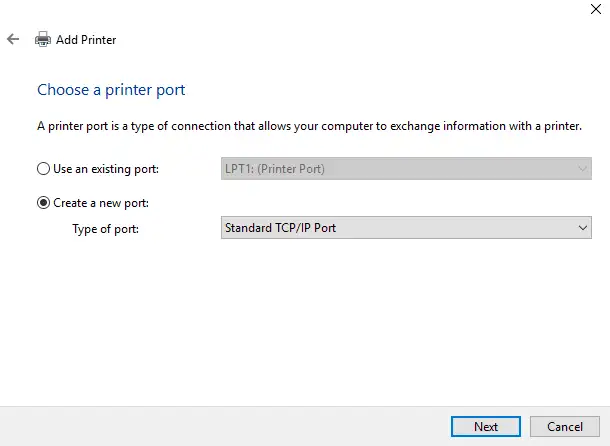
Create a new port, and the type of port is “Standard TCP/IP Port”, Click the” Next” button.
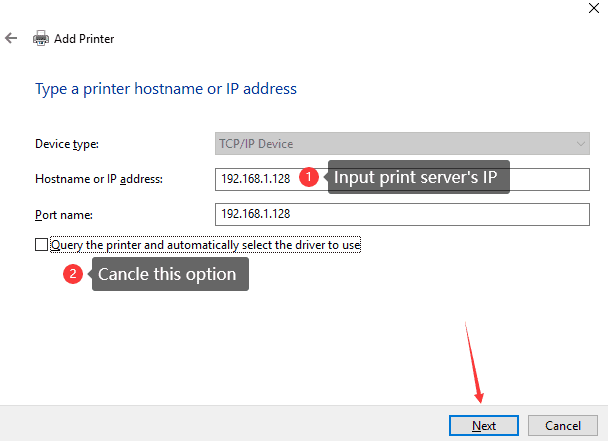
Then Click the “Next” button.
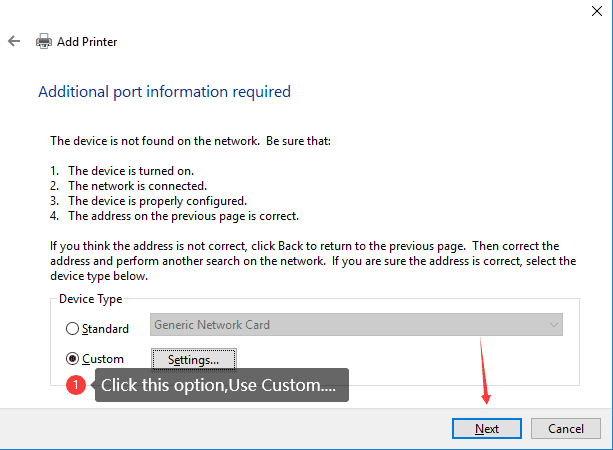
Click the “Next“ button, then now start to install the printer driver
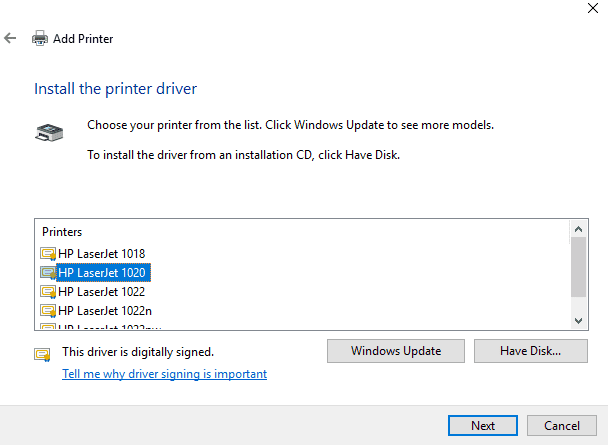
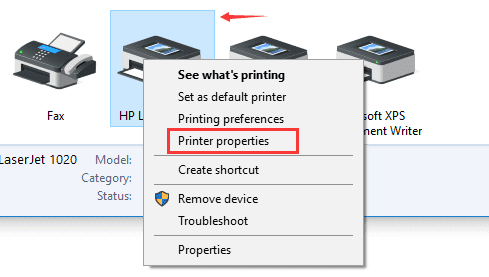
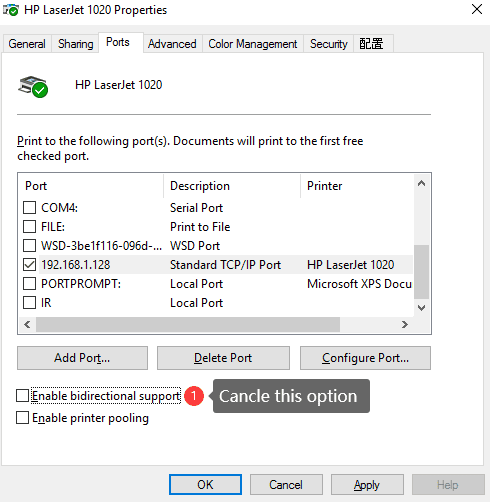
After installing the printer driver, some printers come with the default IMF data format, so we need to change it into RAW data format. Please refer to the Image: