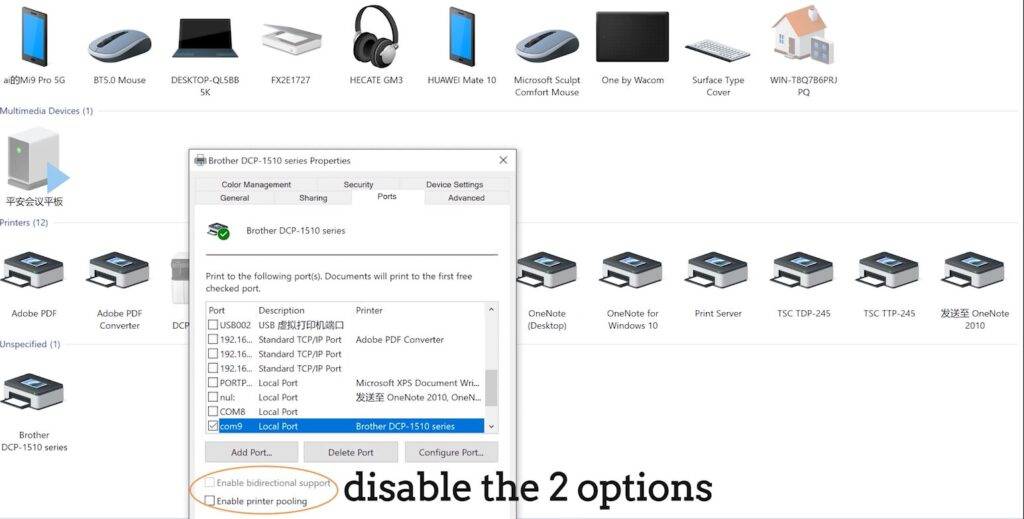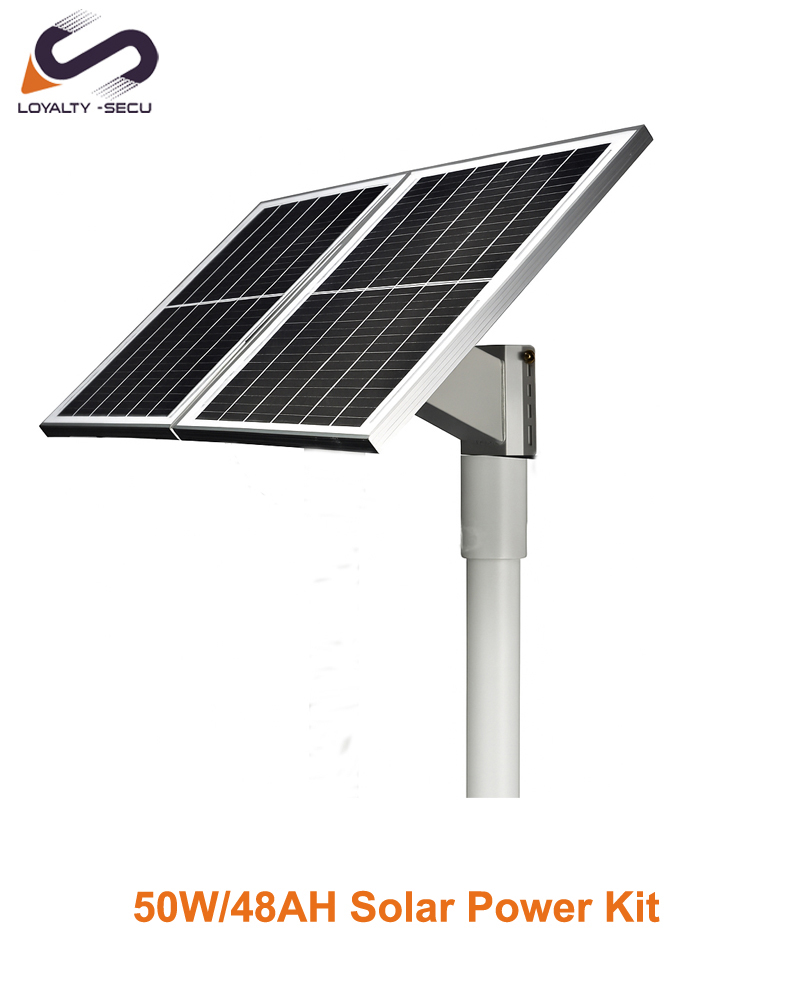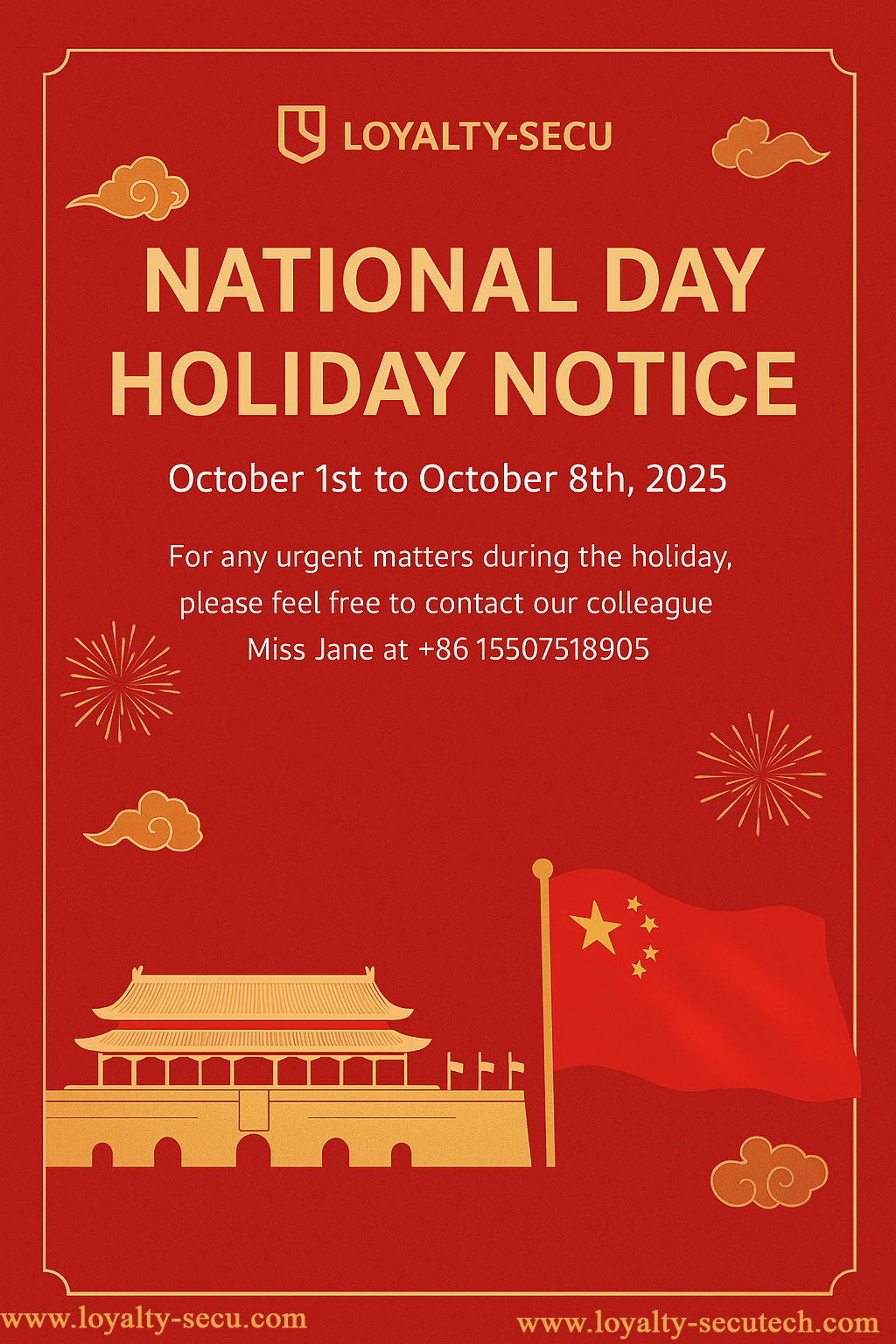1.For Windows 11 Users:
If you cannot find a Bluetooth device named “PrinterServer” or a device starting with “SW” or “WB” on your computer, please try the following steps:
- Open Bluetooth & devices.
- Navigate to Devices → Bluetooth devices discovery.
- Change the setting from Default to Advanced.
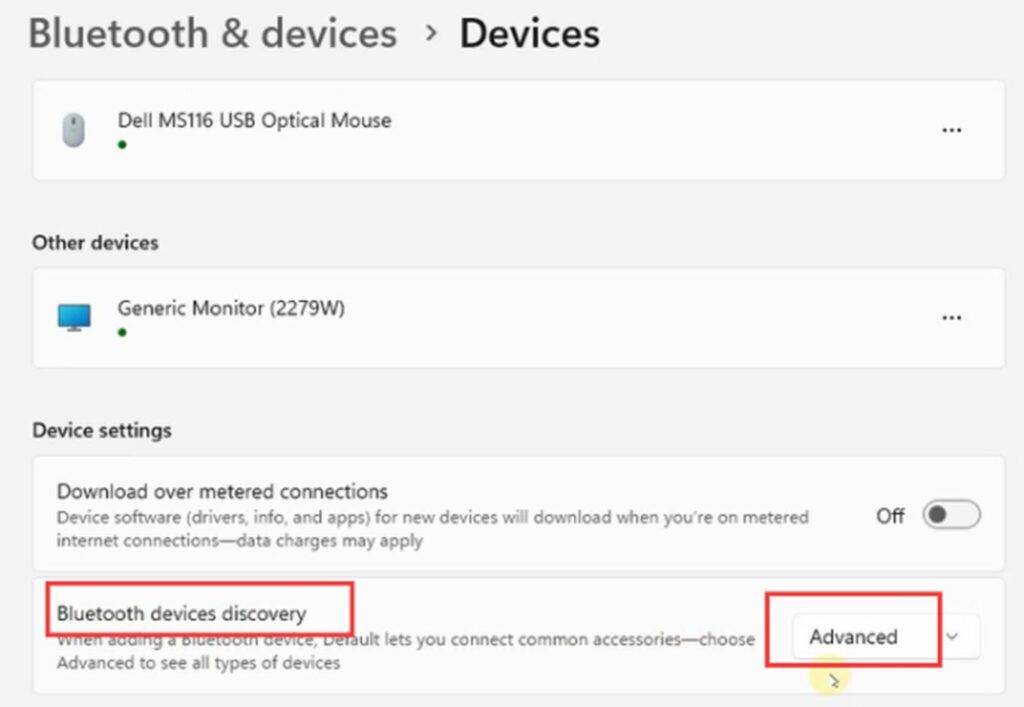
2.Bypass the “Driver is unavailable for Print Server” Reminder During Bluetooth Printer Setup on Windows.
As long as the print server is successfully connected to the computer via Bluetooth, you can ignore the “Driver is unavailable” notification, as it has no impact on Bluetooth printing.
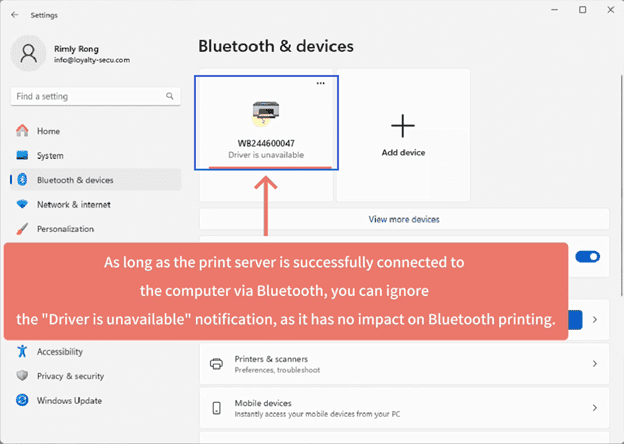
3. Manually Add the SPP COM Number if It’s Not Listed in Printer Properties.
If the Bluetooth networking COM number of the print server (e.g., COM9) is not listed in your printer’s Ports settings, you can add it manually. Follow these steps:
- Obtain the Bluetooth COM Number: After connecting to your Bluetooth print server, identify the COM number assigned to it (e.g., COM9),as the below image shows:
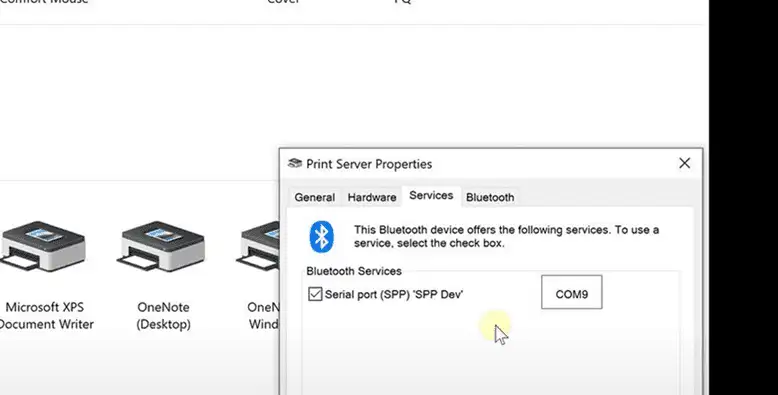
2.Add the COM Number to Printer Properties:
*Open Printer Properties for your printer (using Brother DCP-1510 Series as an example).
* Go to the Ports tab.
* Click on Add Port.
* Select Local Port and click New Port.
* Enter the COM number (e.g., COM9) and click OK.
* Click Apply to save the changes.